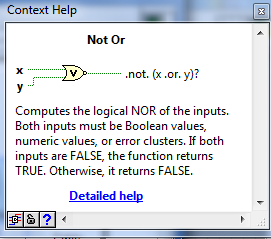8~14 April (week 12)
-Project progress
-the development of the project and the output from the hardware and the software ... i have done with software of labVIew and must connect to the DAQ card to get the signal .
Data acquisition is the process of sampling signals that measure real world physical conditions and converting the resulting samples into digital numeric values that can be manipulated by a computer. Data acquisition systems (abbreviated with the acronym DAS or DAQ) typically convert analog waveforms into digital values for processing. The components of data acquisition systems include:
- Sensors that convert physical parameters to electrical signals.
- Signal conditioning circuitry to convert sensor signals into a form that can be converted to digital values.
- Analog-to-digital converters, which convert conditioned sensor signals to digital values.
Data acquisition applications are controlled by software programs developed using various general purpose programming languages such as BASIC, C .
-Now we already knew what is the DAQ card , need to test the real prop and connect it to the DAQ card through the laptop using the labview software .
Terminal Configuration specifies the grounding
mode used for the virtual channel:
- Differential—Depending on your specific hardware, the positive and negative inputs for the physical channel are either unreferenced or are connected to measurement system ground through equal impedances. Refer to your hardware documentation for more information. If your differential physical channel is unreferenced, you should provide a connection to measurement ground through an external bias resistor when measuring floating signal sources such as thermocouples or battery-powered devices. The differential terminal configuration measures the difference between the positive and negative inputs and provides good rejection of common-mode voltage and noise.
- RSE—Measurement made with respect to ground.
- NRSE—Measurement made with respect to AISENSE.
-RSE (referenced signal enabled) :Its start from normalize (1.5v) and its a stable signal
-Differential: Is offset (100mV) almost zeroand its not stable at all .
-When we connect the DAQ card to the ground we got no change for the signal for either one , however , in this project i have used the subtraction X1-X2 to get the actual signal so , X1 is the first input and X2 is the second signal but i couldnt get it exactly but almost typical , here are some of the pictures from testing the prop ( fingertip ) to see whether the signal is there or not and record the data usng the write to file measurment for future needs :
-I have set the Terminal configuration to RSE and i have mentioned the reason why before , as we can see the amplitude of the signal is 1.406 exactly that one during testing using my finger pulse and by testing another person i have got this result :
-As we can see at the above signal that the amplitude is quite high , because PPG signal are many types , i will show some of the types a little bit about the types of the signal for PPG .
figure 1 : the filtered ppg signal
Figure 2 : spectral for normal subject
Figure 3 : signal of atrial flutter patient
Figure 4 : signal for normal subject
- With these results, it is certain thatthe PPG signal contains information about the cardiac
activity.
-. PRE-PROCESSING IN PPG SIGNALS
- The quality of the PPG signal depends on the location and the properties of the subject's skin at measurement, includingthe individual skin structure, the blood oxygen saturation,blood flow rate, skin temperatures and the measuring environment.These factors generate several types of additive artifact which may be contained within the PPG signals. This may affect the extraction of features and hence the overall diagnosis, especially, when the PPG signal and its derivatives will be assessed in an algorithmic fashion.
The main challenge in processing the PPG signals are described as follows:
1) .Powerline Interference
This artifact could be due to the instrumentation amplifi-ers, the recording system picking up ambient electromagnetic signals and other artifact. Moreover, high frequency artifact caused by mains
power sources interference is induced onto the PPG recording probeorcable.This artifact introduces sinusoidal component into the recording. In Australia this component is at a frequency of 50Hz.
The periodic interference is clearly displayed as a spike in Fig. at not only its fundamental frequency of 50 Hz, but also as spikes at 100 Hz and its higher harmonics.
2) Motion Artifact
This artifact is may be caused by poor contact to the fin- gertip photo sensor. Variations in temperature and bias in the instrumentation amplifiers can sometimes cause baseline drift as well. In our measurements, the body movement was limited due to the short time of measurement (20 seconds) and the fixed position of the arm during the fingertip PPG signal collection. It is hard to arrange a procedure to measure PPG signal without low frequency artifact, Fig. shows a noisy .
figure 5 : powerline and artifacts in ppg .